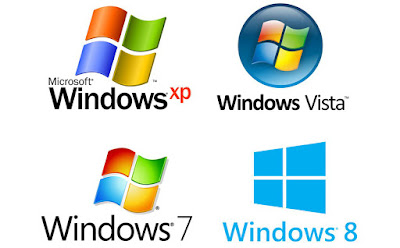Is your computer 32-bit or 64-bit? Are you on the latest Windows version? And More..
 |
| Windows 10 Cover |
Being a Computer geek, I like to look at what kind of computer I have -- what kind of processor, how much RAM, what version of the operating system (OS) I have -- first. In other words, My computer's specs. Of course, I like the other stuff, too, but I like to see the geeky stuff first.
This also comes in handy when you're in a situation when a program requires you to have a 64-bit version of Windows, for example. How do you know whether it is or not? Or what your computer's name is?
It took a lot of work to get this information in Windows 7 and earlier versions. In Windows 8/8.1, however, it's just a few clicks (or touches) away.
First, you need to be in Windows Desktop mode. You can get there in different ways. Here are two of the easiest :
When you're in the Modern/Metro UI, find the Desktop icon. Clicking on that brings up the traditional desktop.
The other way when you're in the Modern/Metro UI is to click on or touch the down arrow icon in the lower left of the screen.
Doing either of those gets you into the traditional desktop, which is similar to the Windows 7 UI. At the bottom of the screen, you should see the taskbar -- the thin bar with the Windows logo at the bottom left, and icons representing any programs you have open, or have "pinned" to the taskbar. In that group should be a folder icon, which contains various files.
Double-click or press the folder.
Locate "This PC" Icon Then click it once or touch it, to open it up.
 |
| This PC - Windows 10 |
Next, you'll see the "System Properties".
Left-click the icon, to bring up the properties.
 |
Windows 10
In Start Menu File Explorer > More > PropertiesOR
Go to Settings > System > About > System Info
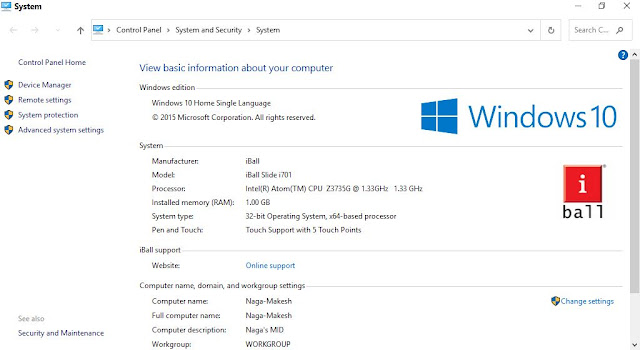 |
| System - Window 10 |
Windows Edition
In my case, it's Windows 10. Also look at the year of the Product.System
My processor is a "Intel Atom Z3735G". It's an Atom Z Series.This is currently latest, fast processor and Energy efficient sold in laptops and Tablets. There are other types of Intel processors, called Core i-3, i-5, M and others.
Some will need a higher level processor like the Core i-5 or i-7.
Installed memory (RAM)
RAM means "Random Access Memory" and is important for computer speed -- more is better.A typical computer these days comes with 2GB to 8GB. As with the processor, certain programs may require a minimum amount of RAM.
System type
I have a 32-bit version of Windows 10, and most systems made today are 64-bit.The older type is 32-bit, and it's important to know which kind you have, as this can definitely affect what programs you can use.
Pen and Touch
In my case, I have full touch support, which includes using a pen with it. A typical Windows 10 laptop will be touch-enabled, while a desktop typically will not.The categories after that aren't relevant to this article; they are primarily concerned with networking functionality.
Take a little time and get to know your computer specs; it will help you to know that information when considering what programs to buy, with troubleshooting when you have a problem, and in other ways.
I am sure that this post will help to bring up you to your System Info. Comment below If you need more help.