It happens all the time. You've decided to remove a program from your computer, because it's unusable, outdated, or plain old unnecessary. What now? Tired of that app? Here's how to get rid of it!
Dump That Program
There are two ways to dump the unwanted program. One is to open the uninstall function or program that may have come with your application. The standard Windows way, however, is to use the "
Add or Remove Programs" function from the Control Panel, and that's what we'll cover today.
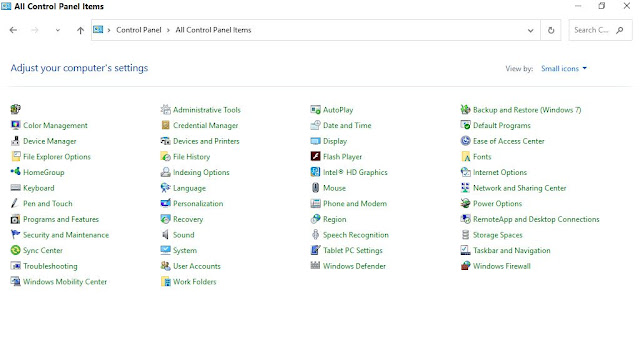 |
| All Controls |
Navigate to the Add or Remove Programs Utility
Uninstalling is an easy task to perform. To carry it out you'll need to know how to access the “Add or Remove Programs” utility, and a small amount of time (depending on the size of the application you want to remove and the speed of your computer).
This procedure is written for Windows 7 and up; however, Windows 10 users have other methods for removing programs that I'll cover at the end of this blog.
To get started you need to open the Control Panel for your version of Windows.
If you don't know how to do that check out my tutorial on
How to open the Control Panel
Once the Control Panel is open look in the top right corner. Make sure the "View by" option is set to "Large icons" from the drop down menu. Next, click Programs and Features.
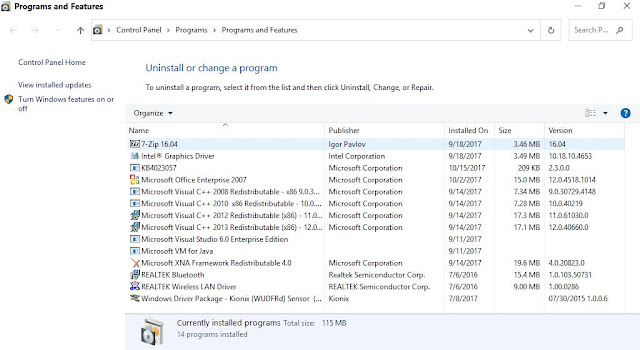 |
| Selecting The Program |
Select an Application to Delete
Now you'll see a list of all the programs installed on your PC (For Windows 10 users this only applies to desktop programs, not Windows Store apps). Scroll down the list of programs until you find the one you want to uninstall (The list is arranged alphabetically). In this example, I will remove an ZIP file opener called 7-Zip that I no longer need.(Because Windows 10 has default Program for that itself). Select the program with a single left-click so that it's highlighted. Towards the top of the program list click the Uninstall button that appears. See the below Image
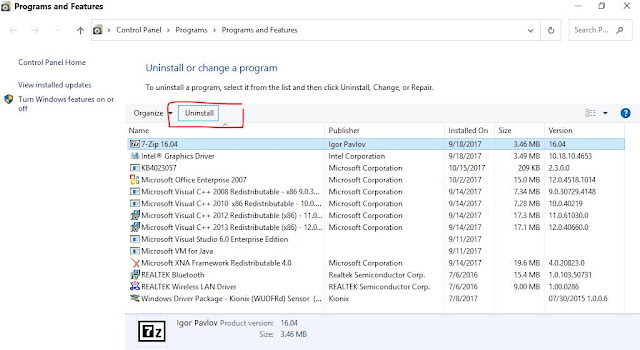 |
| Selecting the Program to Uninstall |
Remove and Confirm Selection
If a pop-up button appears, it is usually asking whether or not you really want to uninstall the program. Left-click whatever the affirmative option is. Usually this is Yes, Uninstall, or in some cases Execute.
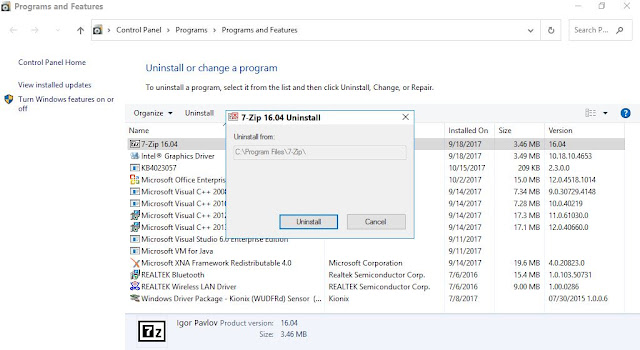 |
| Popup Menu to Confirm Uninstall |
Application Removed
How long it takes for the program to disappear depends on what you're uninstalling. I mean it depends on Size of that program. Simpler programs will disappear in a few seconds. Others may require you to go through an uninstaller program that leads you through the removal of the program.
When the uninstallation is complete, you will see the list of programs currently installed on your computer, minus the program you just uninstalled. There will not necessarily be a confirmation message that the program has been uninstalled, but there often is. If the program doesn't disappear from the Control Panel list right away give it a few minutes or Restart your PC.
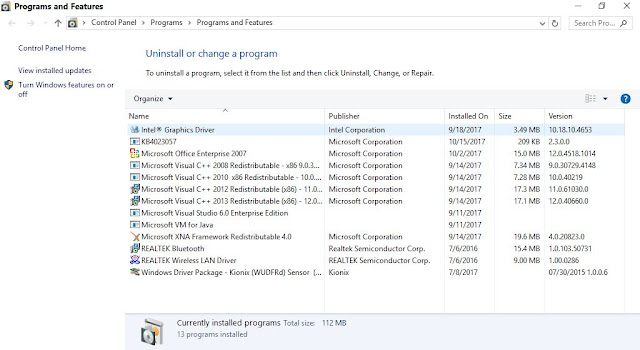 |
| The application was removed |
Windows 10 - Two New Methods
In Windows 10, there are also two other ways to delete programs that are a little bit simpler than the Control Panel method. Yes. Keep Reading.
The Start Menu Option
The first way is the simplest. Click on Start, find the program you want to uninstall by scrolling down the All Apps list. When you find the program or Windows Store app you want to get rid of, hover over it with your mouse, and right-click (If you have touch Input, Just long press on it). From the menu that appears select Uninstall. Then follow the same method to uninstall the program as if you'd clicked "Uninstall" in the Control Panel.
Windows 8 and 8.1 users can also use this method. Instead of right-clicking a program in the Start menu, however, you'd right-click from the Start or All Apps screens.
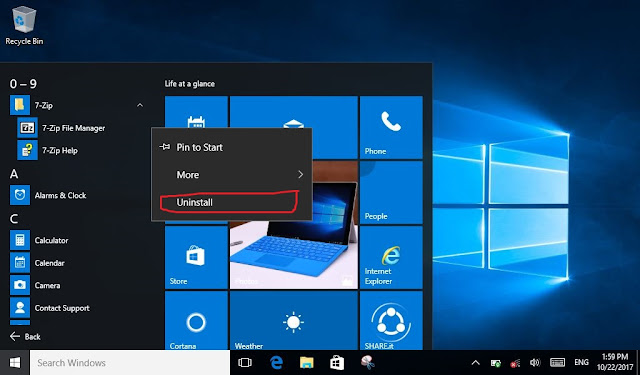 |
| Start Menu |
The Settings App Option
Another option is to follow the Settings app method. Get started by navigating to Start > Settings > System > Apps & features. A list of all the installed Windows Store apps and desktop programs will populate on this screen of the Settings app.
Scroll down the list until you find the program you want to remove. Left-click the program and two buttons will appear: Modify and Uninstall. See the below Image. Most of the time Modify won't be available to use, (I will tell you later about the Modify Option) but the option you want is Uninstall anyway.
Once you click that button it's just like selecting "Uninstall" from the Control Panel. Continue from this point as you would using that method.
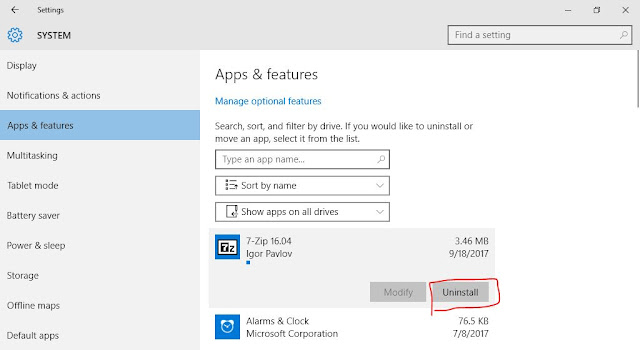 |
| Settings > Apps & Features |
If you're not interested in defaults, I suggest that You better go with third Party Soft wares such as IO bit Uninstaller, and etc. Does this blog help you to uninstall your unwanted Programs? Then share it and For more or any help comment Below.
Source : Life Wire
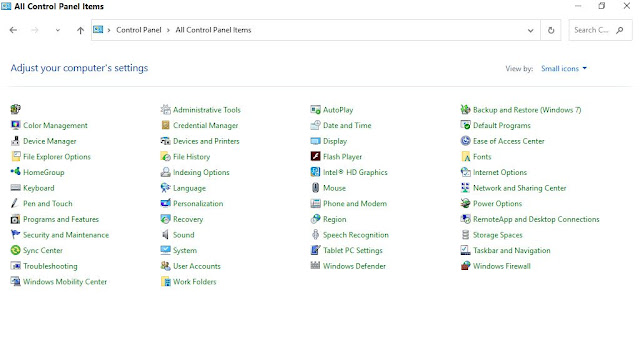
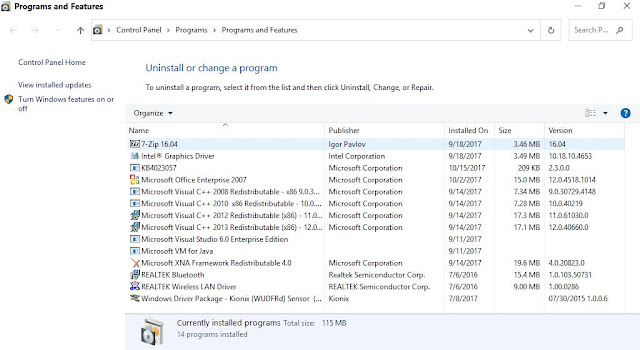
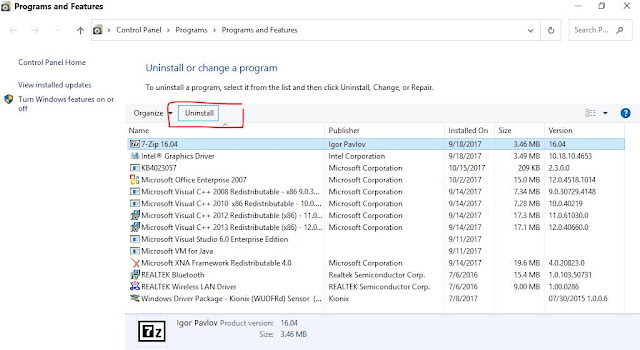
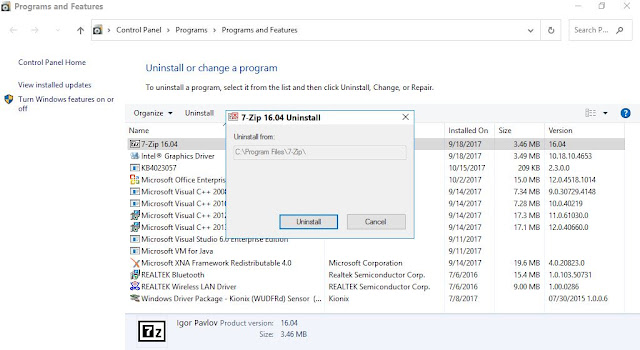
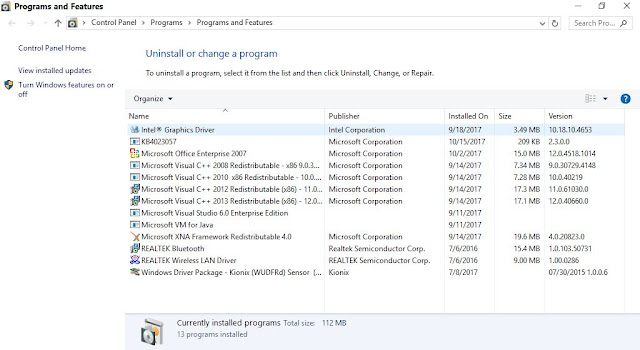
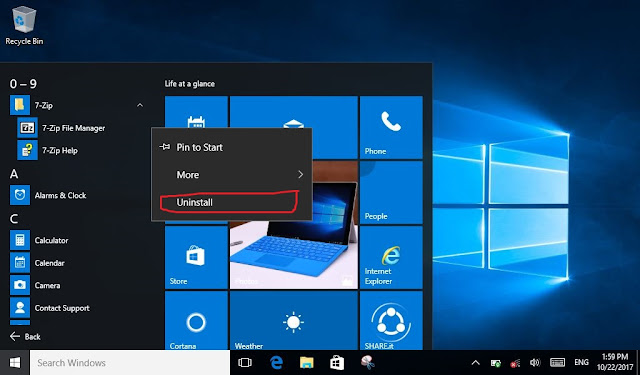
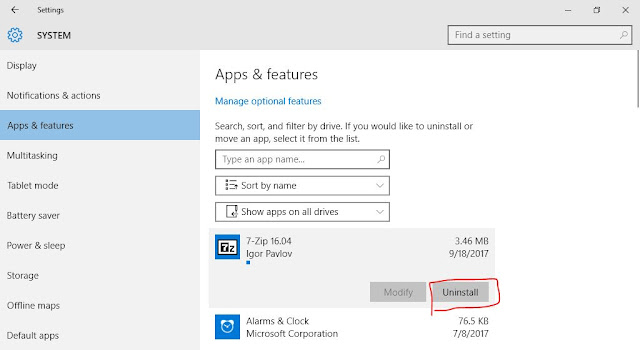









You can get Best SEO Solutions by Assistance Experts provide digital marketing, website development, seo expert services and social media internet
ReplyDeleteSEO Expert ServicesYour branding Solutions.
Shingpoint.com.pk Blog
ReplyDeleteI have read all the comments and suggestions posted by the visitors for this article are very fine,We will wait for your next article so only.Thanks! transcription services
ReplyDeleteI have read all the comments and suggestions posted by the visitors for this article are very fine,We will wait for your next article so only.Thanks! transcription services
ReplyDelete