Use Control Panel to access most of your Windows computer's settings
The Control Panel in Windows is a collection of applets, sort of like small programs, that can be used to configure various aspects of the operating system.
For example, one applet in Control Panel lets you configure the mouse pointer size (among other things), while another allows you to adjust all the sound related settings. Other applets can be used to change network settings, set up a storage space, manage display settings, and much more. You can see what they all do in our List of Control Panel Applets.
So, before you can make any of these changes to Windows, you'll need to open the Control Panel. Fortunately, it's super easy to do... at least in most versions of Windows.
Note : Surprisingly, how you open Control Panel differs quite a bit between Windows versions. Below are steps for Windows 10, Windows 8 or Windows 8.1, and Windows 7, Windows Vista, or Windows XP.
See What Version of Windows Do I Have ? If you're not sure.
Open Control Panel in Windows 10
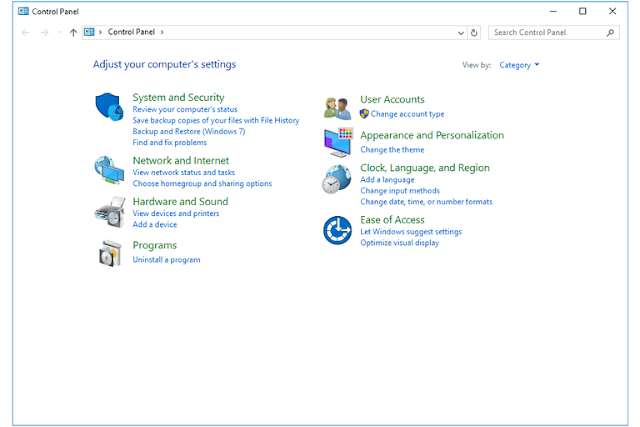 |
| Windows 10 Control Panel |
Tap or click the Start button and then All apps. If you're on a Windows 10 tablet or another touch-screen, and not using the Desktop, tap instead the All apps button on the bottom-left of your screen. It's the icon that looks like the small list of items.
Tip : The Power User Menu is a much quicker way to open Control Panel in Windows 10 but only if you're using a keyboard or mouse. Choose Control Panel from the menu that appears after pressing WIN+X or right-clicking on the Start button... that's it! Tap or click the Windows System folder.
You'll probably need to scroll all the way down the list of apps to see it. Under the Windows System folder, click or tap Control Panel.
A Control Panel window should open. You can now make whatever settings changes to Windows 10 you need to make.
 |
| Power User Menu |
On most Windows 10 PCs, the Control Panel opens in the Category view, which sorts the applets into logical categories. If you like, you can change the View by option to Large icons or Small icons to show all the applets individually.
Open Control Panel in Windows 8 and 8.1
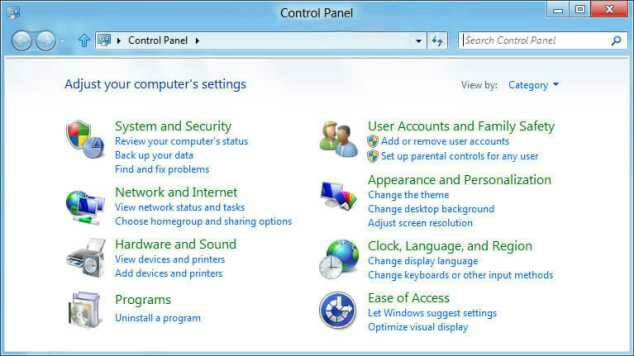 |
| Windows 8 Control Panel |
Unfortunately, Microsoft made it especially difficult to access Control Panel in Windows 8. They made it a little easier in Windows 8.1, but it's still far too complicated. While on the Start screen, swipe up to switch to the Apps screen. With a mouse, click on the downward-facing arrow icon to bring up the same screen.
Note : Prior to the Windows 8.1 update, the Apps screen is accessible by swiping up from the bottom of the screen, or right-clicking anywhere, and then choosing All apps. (Difficult to do. Me too)
Tip : By pressing WIN+X on keyboard brings you the Power User Menu which has a link to the Control Panel.
In Windows 8.1, you can also right-click on the Start button to bring up this handy quick-access menu. On the Apps screen, swipe or scroll to the right and find the Windows System category.
Tap or click on the Control Panel icon under Windows System. Windows 8 will switch to the Desktop and open the Control Panel.
Open Control Panel in Windows 7 and Vista
Click the Start button (Windows 7 or Vista).Click Control Panel from the list in the right margin.
If you don't see Control Panel listed, the link may have been disabled as part of a Start Menu customization. Instead, type control in the search box at the bottom of the Start Menu and then click Control Panel when it appears in the list above.
 |
| Windows 7 Control Panel |
Open Control Panel in Windows XP
If you don't see a Control Panel option, your Start Menu may be set to "Classic" or the link may have been disabled as part of a customization. Try Start, then Settings, then Control Panel, or execute control from the Run box.
 |
| Windows XP Control Panel |
However you get there, Control Panel should open after clicking the link or executing the command. In all three versions of Windows, a grouped view is shown by default but the ungrouped view exposes all the individual applets, making them easier to find and use.
And That's All. I hope that this will help You to open the Control Panel.









No comments:
Post a Comment